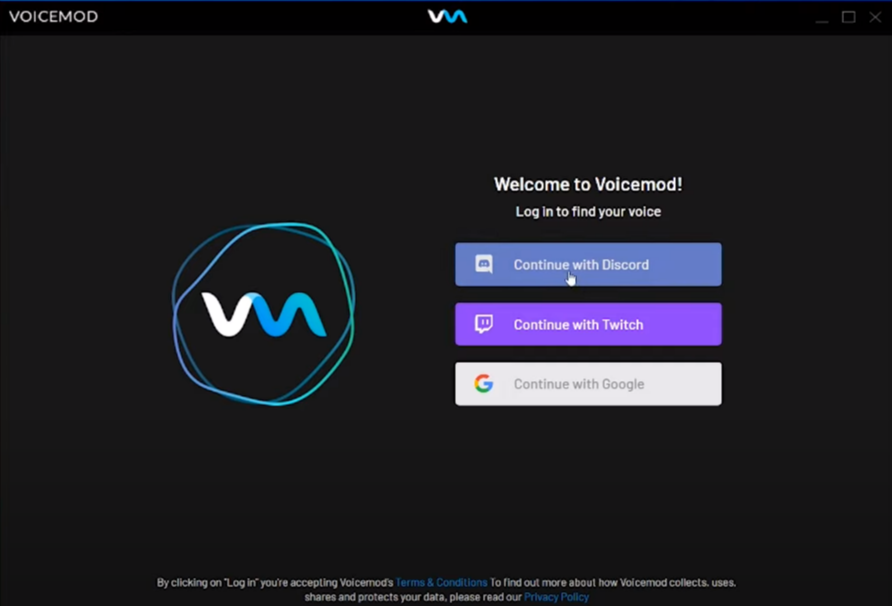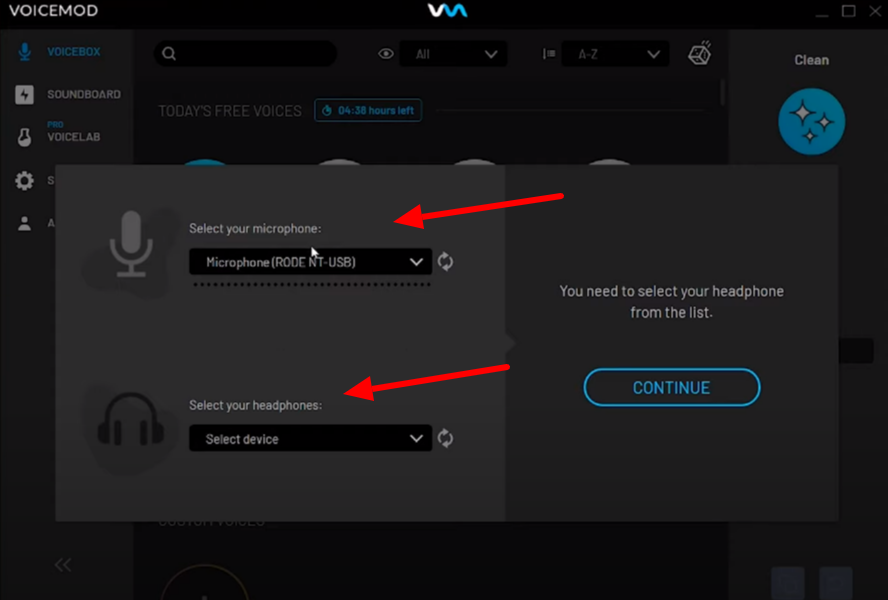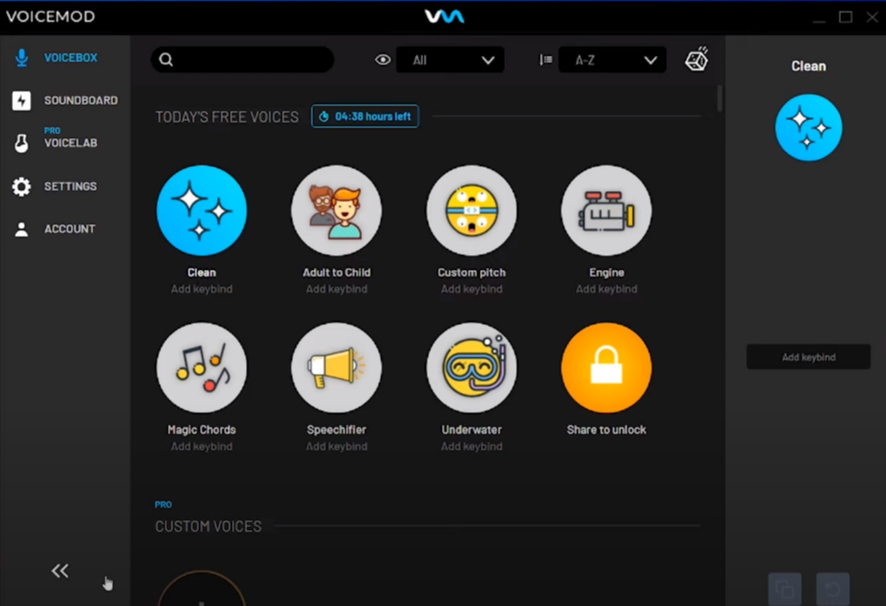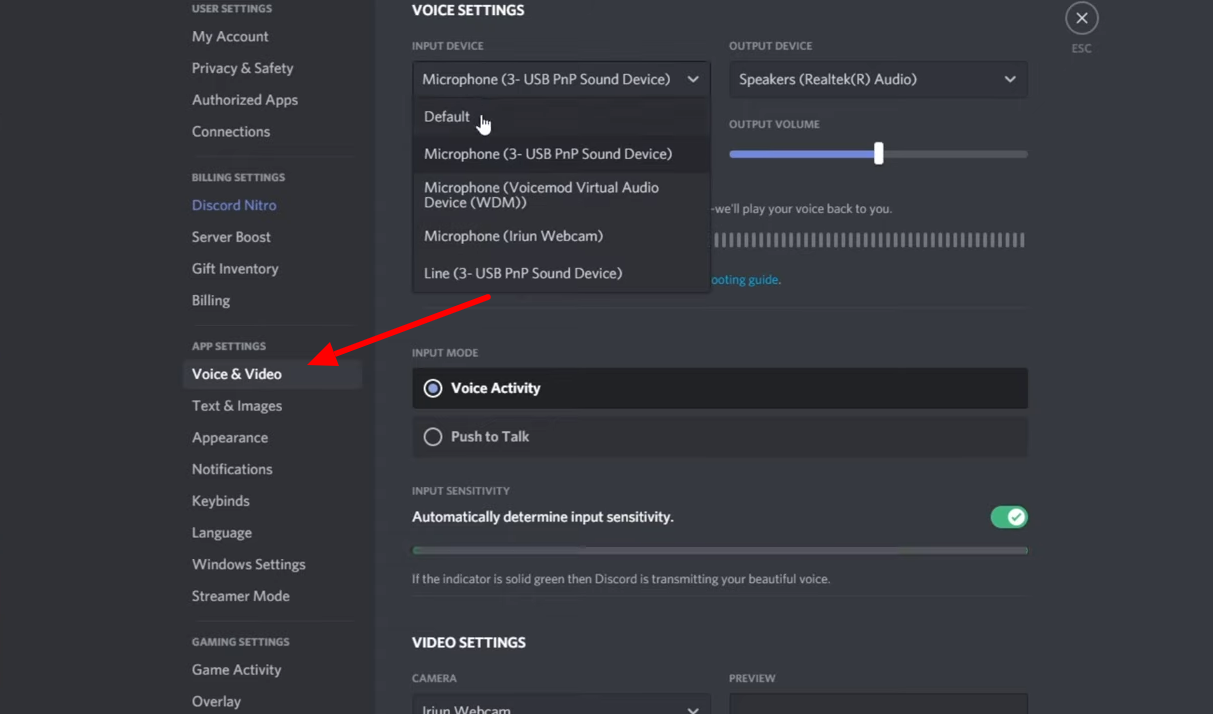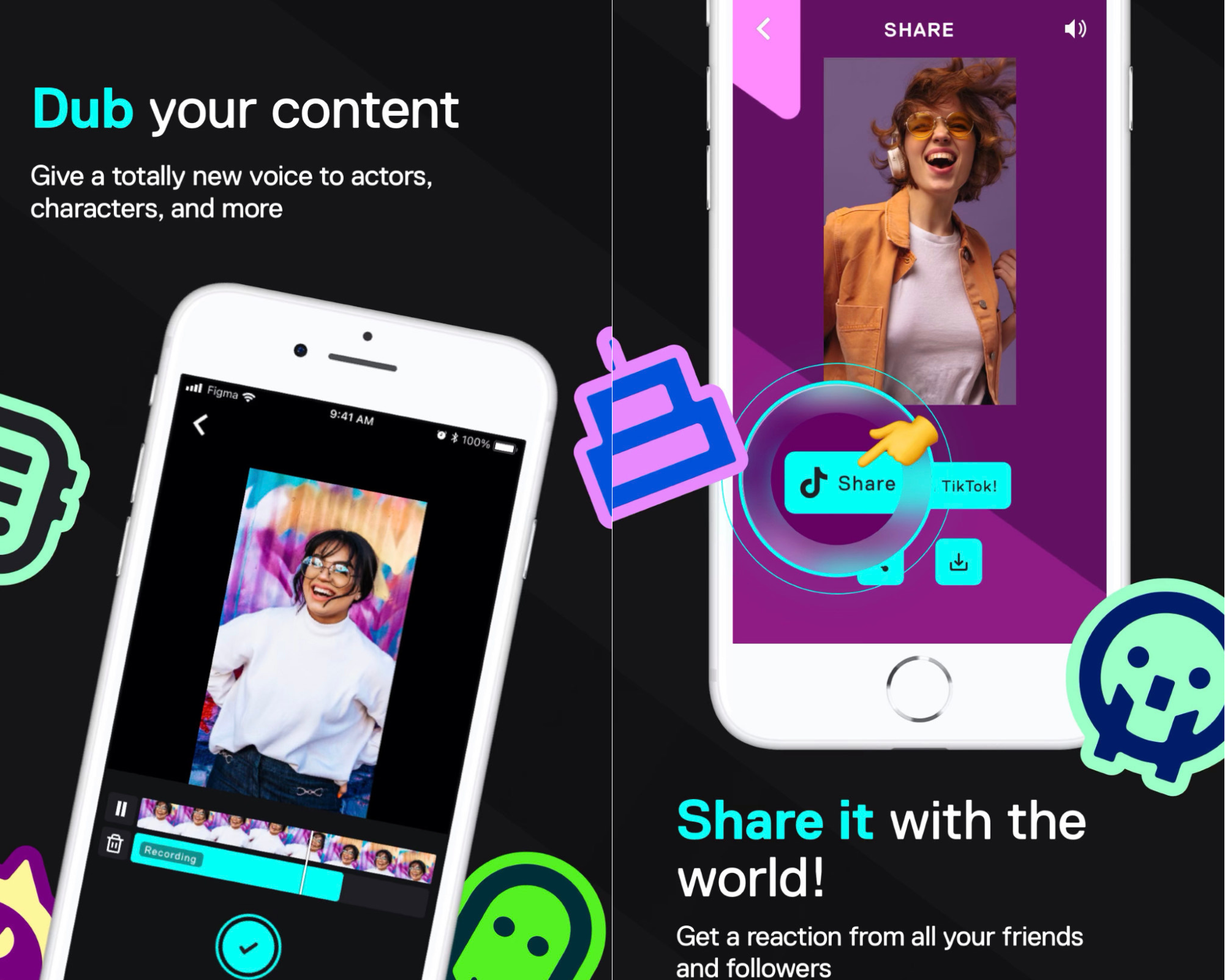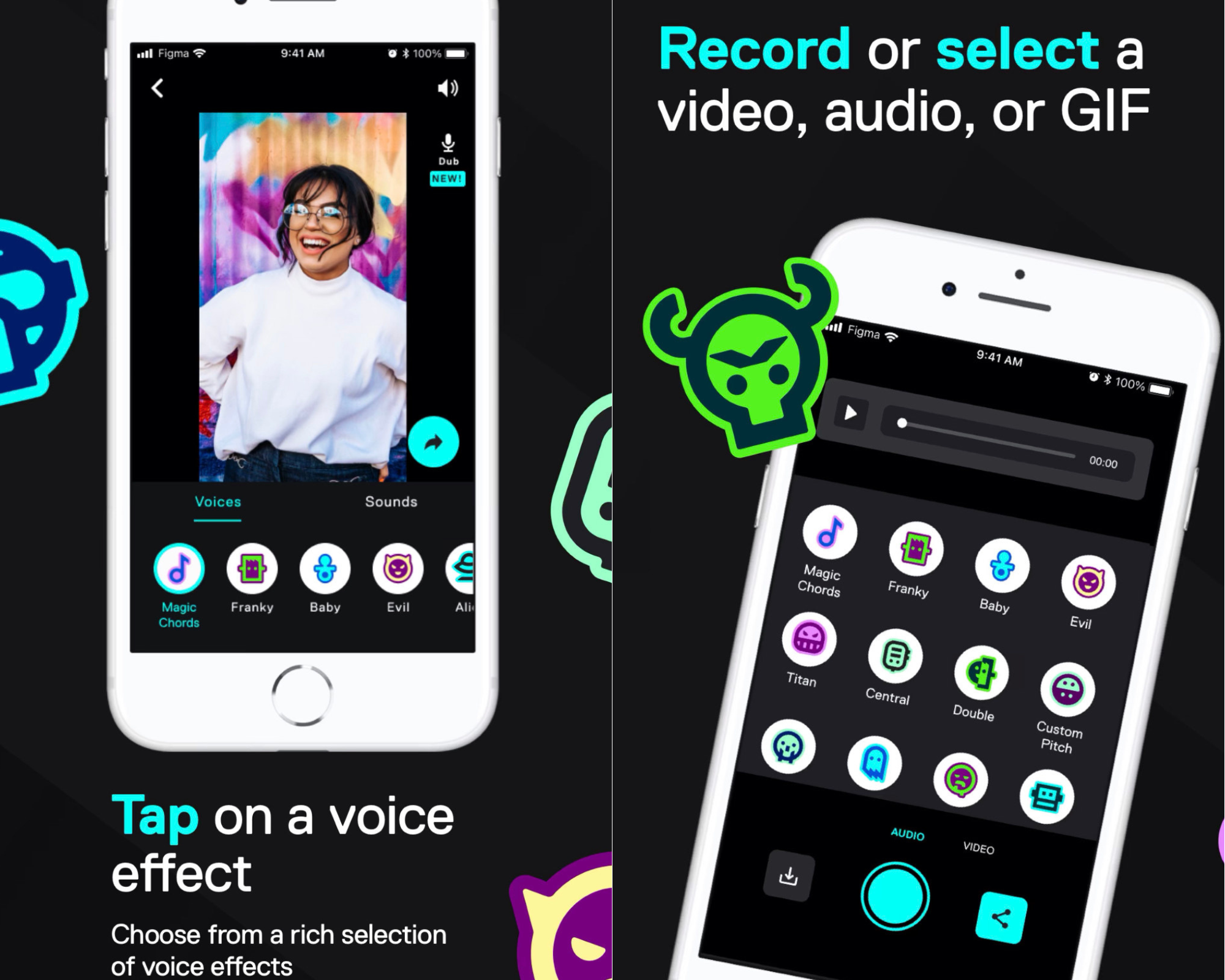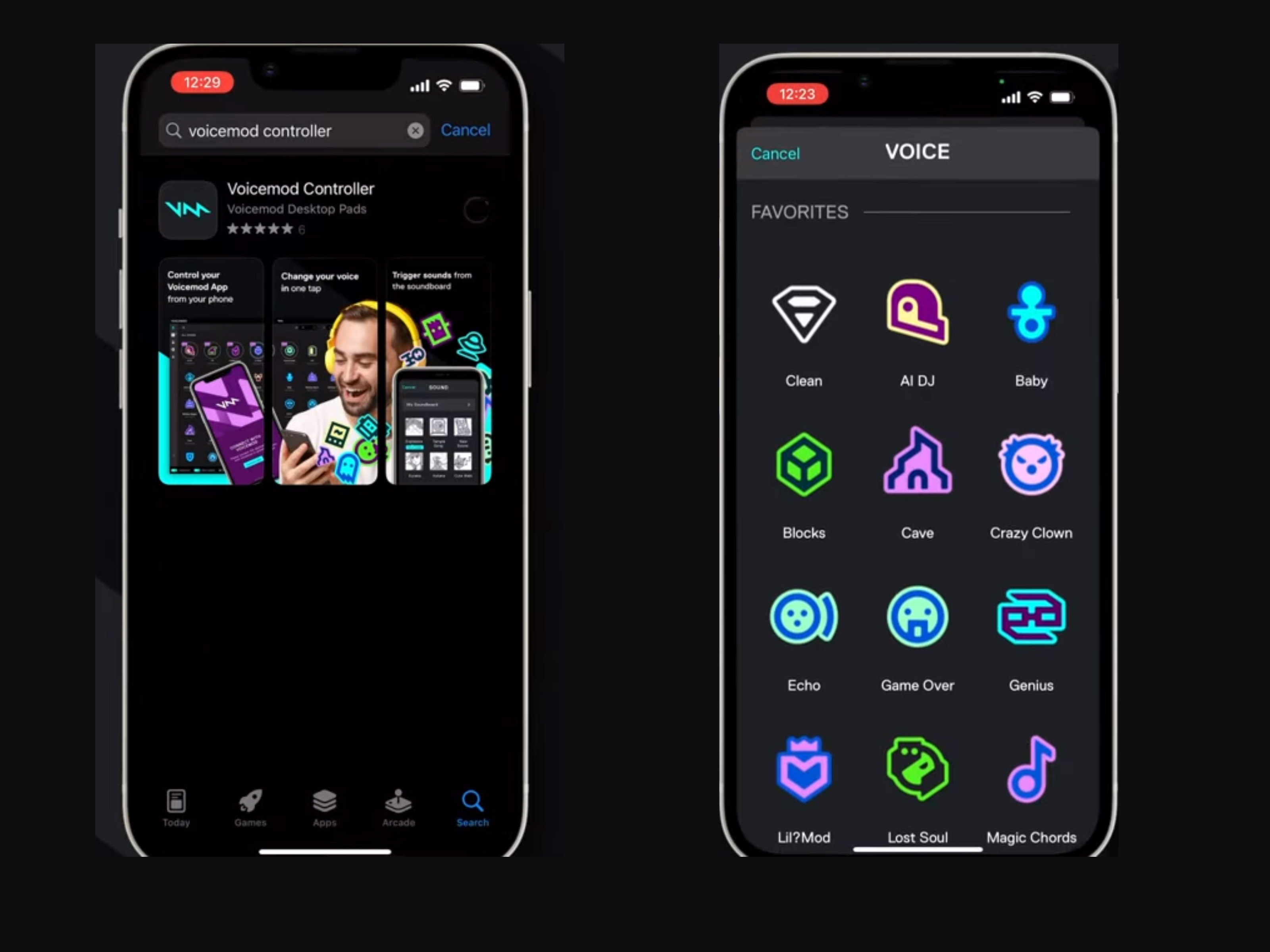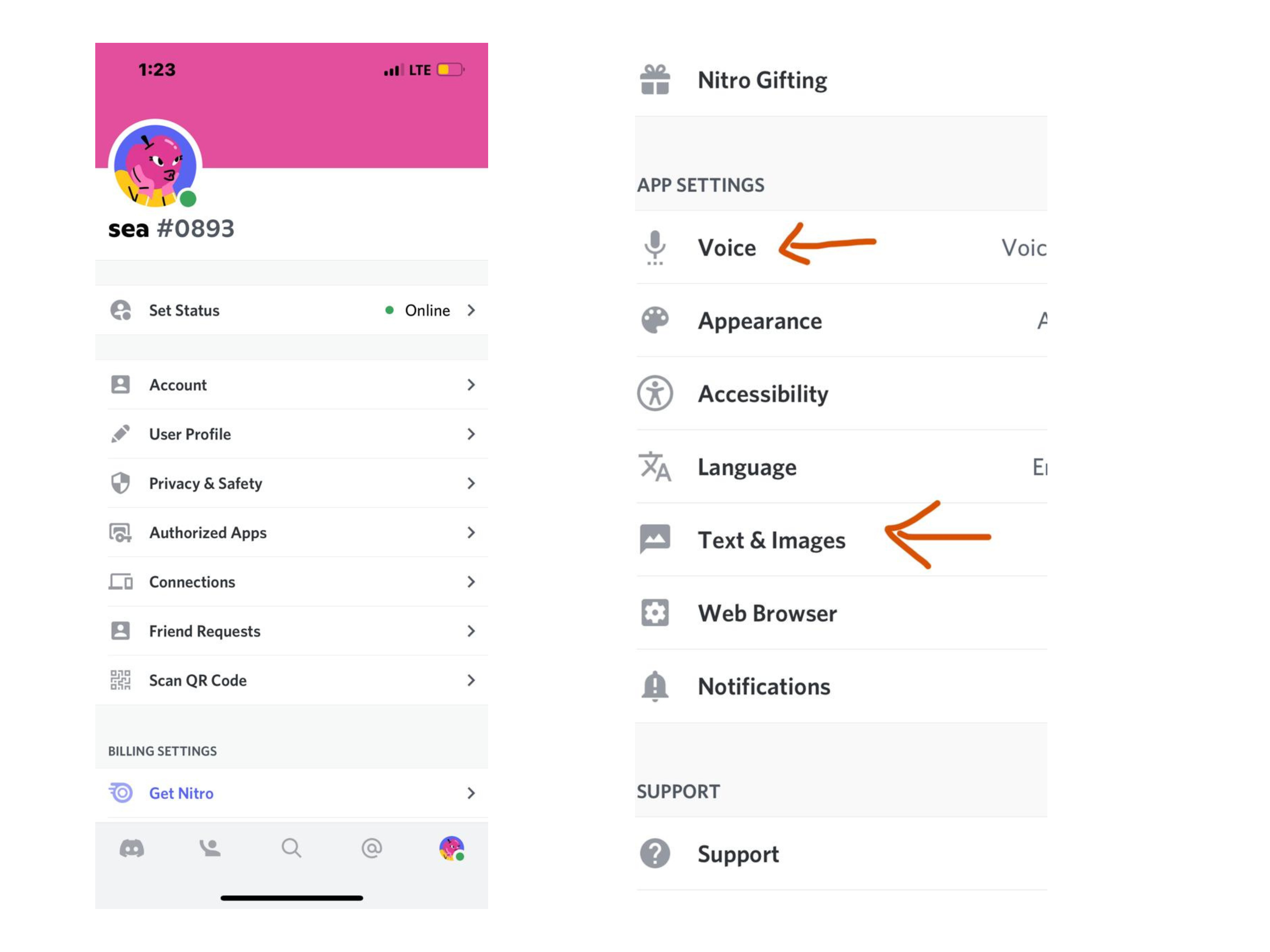Voice-changing tools are being used to a large extent by gamers and influencers around the world. And Voicemod is one tool on top of the best voice changer solutions list.
What is Voicemod?
It is primarily a free program that lets you modify your voice while talking to other people. This tool allows you to make real-time modifications and apply various effects. It also works as a soundboard, using which you can play with various audio effects and create ready-to-use voice skins.
What Does Voicemod Do?
Tools like Voicemod are popular among gamers, YouTubers, and content creators. It lets you integrate voice modifiers to your sounds, such as a chipmunk, a robot, a demon, a man, a woman, or anything. Voicemod can work with various streaming applications. It is compatible with games as well. So, for your next stream, you can quickly use a live voice changer and create your voice avatars for multiverse and metaverse platforms. You can record with Voicemod and edit the recorded video later. Some of the call center employees who want to put a mask on their original voice also use Voicemod. By changing their voice, they want to appear more audible to their customers.
Why Do You Need Voicemod on Discord?
Discord is a platform to communicate over text, voice, or video, creating a vast community. And the majority of the people here want to stay unrecognized. For this purpose, they make use of voice changer tools like Voicemod. Some may want to hide their actual gender and therefore add effects to their voices. Whatever the reason, these tools have encouraged people to come out with creative things. Let’s now look at how to use Voicemod on Discord on various devices.
Windows PC
If you think using Voicemod with Discord is quite daunting, this will change your view. And you just need to download the Voicemod tool and be ready to use it. Let’s see the step-by-step guide on how to use Voicemod with Discord on your Windows PC. #1. Download Voicemod: Visit the official website of Voicemod. You will see a link “Get Voicemod Free”. Click the link, and it will ask you to log in via Google, Twitch, or Discord account. After logging in, the setup files for Voicemod will be downloaded to your PC. #2. Set Your Microphone: Select the microphone you will use to input your voice. #3. Select Voice Filters: Once you have selected the input-output, it is time to check multiple filters on your voice in advance. You will see there are new filters added daily to it. There is a limit on filters available for a free member. To enjoy all the filters, you can upgrade to a premium version. #4. Settings for Voice: You can connect Voicemod with Discord by opening your Discord account. Once opened, go to the settings. In the app settings, select ‘Voice & Video’. Change the input device to ‘Voicemod Virtual Audio Device’ from ‘Default’.
Android Mobiles
Voicemod can also be used on your Android mobile devices. It can be found with the name “Voicemod clips”. Voicemod brings a set of filters attached to your camera and voice filters for mobile devices. If you are a content creator, this feature can help you create engaging content. Let’s see how to start using it on your Android smartphone. #1. Open “Google Play Store” on your Android phone. Search for ‘Voicemod Clips’ in the search box and download the latest version. #2. Once the application is downloaded, open it to complete the profile setup. You can see the complete list of voice and video filters. Using Voicemod for your phone, you can create videos for Instagram, Snapchat, etc. #3. Now open the Discord application on your smartphone. Go to the settings. Choose the “Voice and Video” option. Select “Voicemod” under the option ‘input device’. Now under the output device options, select “headset”. Now you can apply a filter to your voice through Voicemod.
iOS Mobiles
Voicemod is available for iOS as well. To use it on your iPhone, here are the steps that you can follow: #1. Open Apple’s “App Store” and search for Voicemod Clips in the search box. Download and install the latest version. #2. Open the Discord app on your iPhone, and you will see a cogwheel icon. Tap on it. Open the settings. Tap on the option “Voice and Video”. Select Voicemod as the Input device option. Under the output device option, select Headset. Now you can get started.
Conclusion
Voicemod is an excellent program for desktop as well as mobile users. So, whether you are a gamer on Discord or a content creator, it can significantly help you in all cases. You can quickly transform your voice to the applicable ones and create engaging content.

![]()