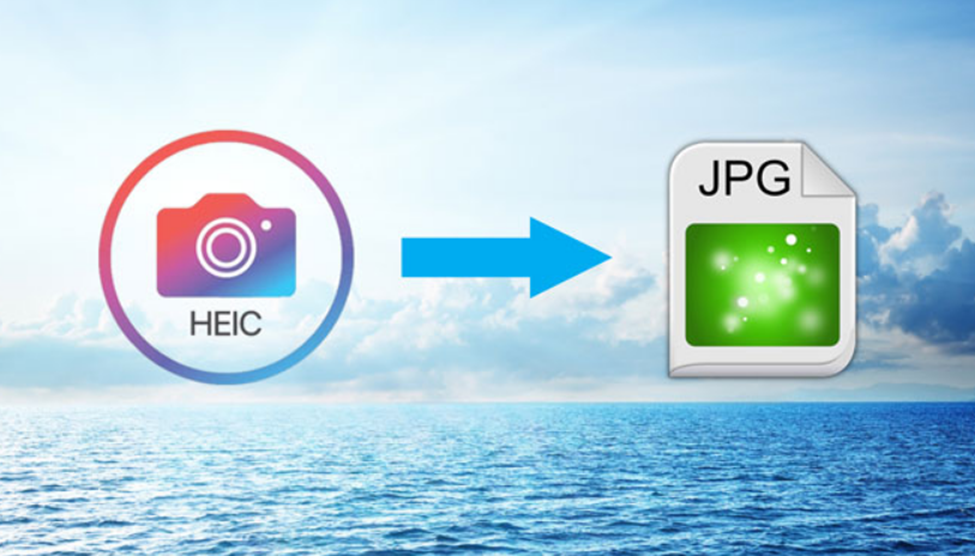A slight defect in their working can frustrate us and lead to mismanagement of work from our end. The electronic devices we use are prone to crashing or getting other problems. One similar issue you may encounter is your Windows PC not supporting the HEIC or HEIF files. Your client, colleague, office staff, or someone from your family may also send you image files that are HEIC files. While you try opening a HEIC file on your Windows PC, a message stating that the file is not supported will appear on your screen. What should be your next step? Do you need to panic, or is there something you can do to fix the issue? Let’s dig deep into this problem and understand the possible solutions of how to open the HEIC file.
What is a HEIC file?
A HEIC file, popularly known as a HEIF file format, helps you store image sequences and individual image files. HEIF stands for High-efficiency Image File Format. It is a container format covering all the media files on your system, including text, audio, and videos on your device. HEIC enables you to store your images in multiple formats, including the HDR and the SDR. The definition of these files first happened in 2001, while their introduction took place in 2015 by MPEG. After the introduction of iOS 11, Apple adopted the HEIF file format. Therefore, the HEIF files format is supported in those devices that function on iOS 11 and later.
Why does Windows have trouble displaying the HEIC file by default?
When you try opening a HEIC file on your Windows PC, the screen may display a pop-up message stating that the file format is not supported. This may happen because your Windows PC does not support the HEIC format used by Apple for its latest iOS devices. The credit for the introduction of the HEIC image format goes to Apple. The primary purpose behind introducing this format was for usage on iPhones and iPads. iOS 11 supports the HEIC image format. This is why you won’t be able to launch the HEIC file on your Windows PC without following certain steps.
How to open HEIC files on Windows PC?
Although opening a HEIC file on a Windows PC is difficult, you may find ways to make it happen. Let’s have a careful look at all these ways.
#1. Using HEIF Image Extensions from Windows App Store
For accessing the HEIC file on your Windows PC, you may need to install support for the HEIC image files. For this purpose, you may need to locate a HEIF file on your windows device. Open this file through the photo app installed on your PC.A dialogue box stating that you need a HEIF extension for viewing the file will appear over the screen. Select the install option. The application necessary for opening a HEIC file on your windows device will get installed successfully.
Switch the file launcher to the installed HEIF app. This will lead you to the extensions page for HEIF files. Hence, after following these easy steps, you will be able to view your HEIC images on a Windows PC. You can install support for viewing and downloading the HEIC format file.
#2. Convert HEIC to JPG or PNG app using tools
There are several applications available that may help you to convert your HEIC file into JPG or PNG for easy viewing. Out of all the available apps, some of the best ones include:
- HEIC to JPEG The HEIC to JPEG converter is an easy-to-use and quick tool that helps you to upload multiple images simultaneously and convert all of them into JPEG or PNG. This converter does not damage your photos’ pixels, thereby keeping the quality of the film intact.
- Cloud Convert Changing the format of a file and customizing all its essential features, including size, resolution, and format, will help you use the device smoothly without causing any further damage. Cloud Convert also does not compromise the quality of your original file.
- FreeToolOnline The Free Tool Online lets you convert your HEIC files into JPEG to view them easily. You will be able to upload a batch of up to 5000 HEIC files for conversion.
#3. Using Adobe Lightroom installed on your PC
If you want to view the HEIC file stored on your computer, you may opt to open and view the image through Adobe Lightroom. Therefore, you may need to follow the below-mentioned instructions to achieve the purpose. The steps that you may follow for viewing a HEIC file on Adobe Lightroom via a windows PC are:
Launch the Lightroom app on your personal computer or laptop. After launching the app, you need to click on the ‘+’ sign. With this, you will be able to upload your images over Adobe Lightroom. For uploading any HEIC image on Adobe Lightroom, you will need to convert the file format from HEIF to JPEG.
As soon as you complete the conversion, you will be able to view your files on Adobe Lightroom and then just save that jpeg image to your desired folder.
#4. Convert HEIC files to JPG, PNG, PDF, etc., using Apple Photos on Mac devices
Although the HEIC file format is visible in Apple devices, the visibility hasn’t been granted to all devices you are working on. So, you can take your MacBook’s help to convert that HEIC image. You can convert HEIC files to JPG, PDF, and PNG using Apple Photos. Follow the below-mentioned steps to do the conversion:
Double Click on that image which is currently in HEIC format.A preview tab will be opened showing that image.Click on ‘File’ in the Menu bar and then ‘Export.’Then you can choose different formats from the dropdown menu. There, you can select either PNG or JPEG.Choose your destination folder and Save.
Final Thoughts
This article has covered detailed information about opening HEIC files on Windows PC. You may select any one of the ways mentioned above, and then you will be able to view your HEIC file directly on your Windows PC without facing any trouble. You may install specific extensions from the Windows app store that will aid you in viewing HEIF files on a Windows PC. Other than that, you can also change the file format by using particular programs or apps. You may also look at some of the professional photo editing software.

![]()