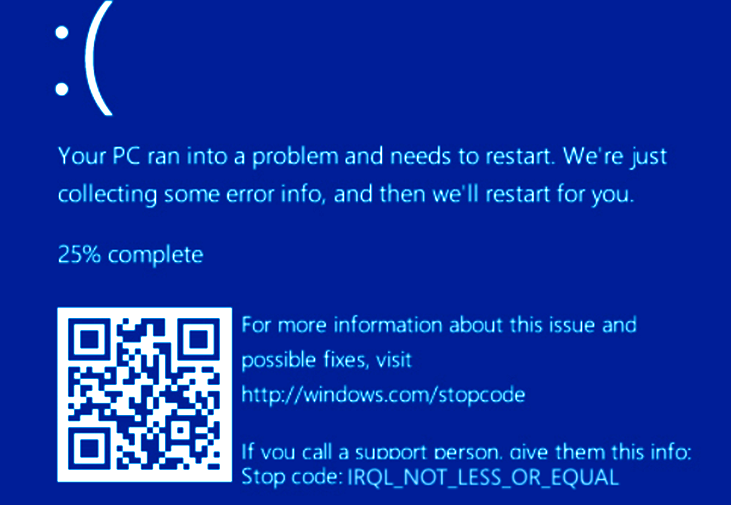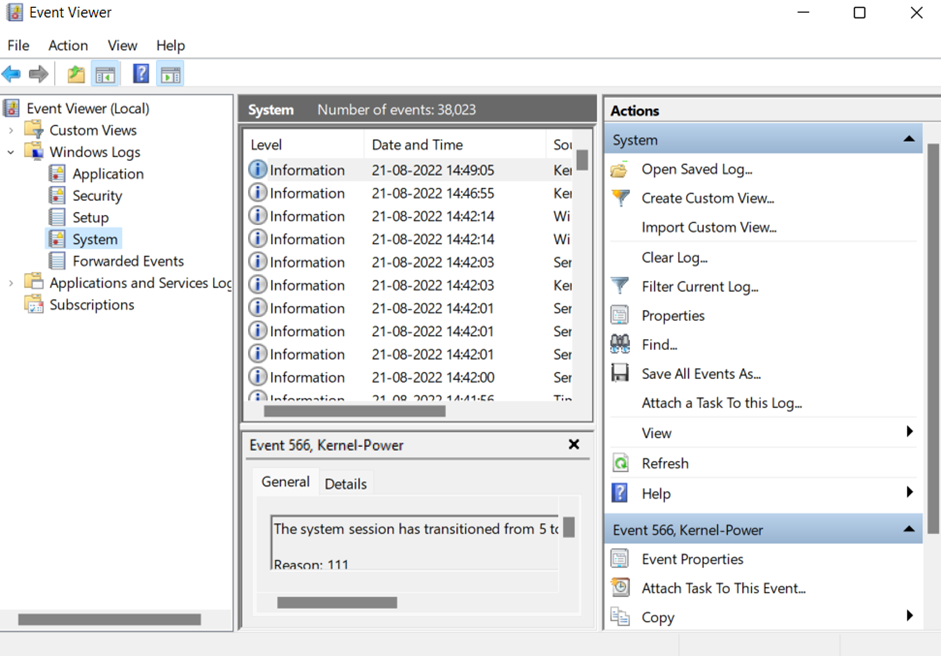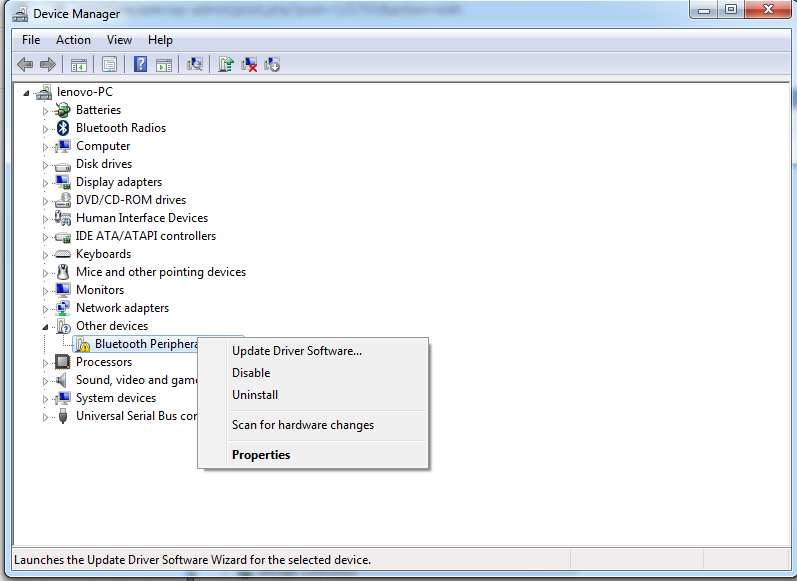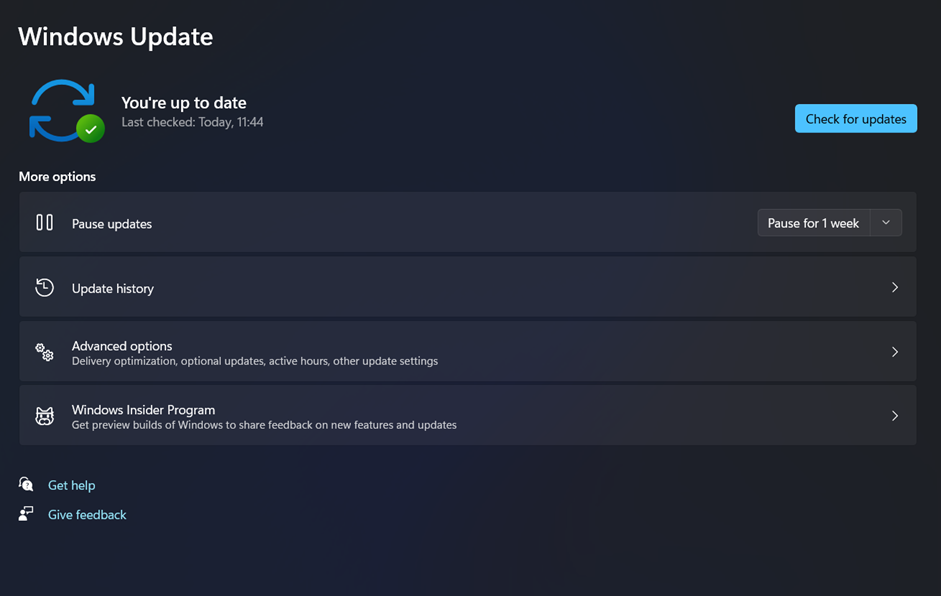Windows 10 and 11 BSoDs are on the rise, but we’ve got some troubleshooting advice for you.
What is the IRQL NOT LESS OR EQUAL Error?
Interrupt Request Level (IRQL) is a Windows feature that helps the operating system prioritize processor interruptions. For example, the IRQL will pause any currently running processes to let the higher priority process continue if the processor generates an interrupt with a higher priority than those processes. If an Operating System shuts down due to an issue, Windows will crash and display the dreaded Blue Screen of Death (BSoD). Windows freeze on a black screen as it gathers information for forensics. In most cases, after the collecting phase is complete, the computer will restart itself (unless you have specifically instructed it to shut down instead). The first image in this piece is a Blue Screen of Death.
What’s Written in IRQL NOT LESS OR EQUAL Error?
The name of the offending program is often included in the “IRQL not less or equal” blue screen of death error. Some of these could be, but are not limited to, the following: After digging further, you can discover that most “IRQL not less or equal” BSoD files are linked to malfunctioning drivers or devices. This error will happen when Windows or a kernel-mode driver tries to access pagefile memory at the wrong process IRQL. If this happens, the computer will shut down with a blue screen and issue a stop code to prevent more harm. The IRQL not less or equal blue screen of death might appear while booting a computer or when working with incompatible drivers. A third-party antivirus program might prevent a driver from doing its job, or CPU overclocking could be to blame. This is due mainly to a malfunctioning driver, another piece of software, or an improperly configured device.
Why does this error happen in general?
Since the problem stems from your drivers, it is analogous to the Driver IRQL less or not equal error seen in Windows. Many Valorant players have complained about seeing this warning when trying to play the game. Some usual causes of this problem are:
Windows system files are corrupted. Install wrong drivers or driver conflict. An interruption while installing a program. Downgrade from Windows 10 to Windows 7, Windows 8, etc.
Due to the nature of the fault, you may also get a warning that reads, “System scan at increased IRQL identified inappropriate driver unload error,” but the fixes are the same. Like the IRQL incredible value issue, faulty RAM might trigger the IRQL Not Less or Equal blue screen of death. The error can happen in any windows version and if thinking about how to find it, then here are the steps shared.
How to Find IRQL Error Cause with Event Viewer?
The way to find this error is shared below: As you have determined that there is an error and now want the solution to the problem, head further in the article.
Fix IRQL Not Less or Equal Blue Screen Of Death In Windows 10 and 11
So, if you want to fix the error, here are some ways to solve the problem.
Determine Faulty Drivers
As soon as a BSoD occurs, it is important to look into the file blamed for the crash. Write down the name of the file and look for the driver online. The most often affected drivers and files are listed below.
Kbdclass.sys – Connected to a device driver for a keyboard. According to reports from users, the “IRQL not less or equal” problem appears immediately once the keyboard is plugged in. The issue, it is believed, may be fixed by installing the latest driver. usbxhci.sys – A driver for a USB port. epfwwfp.sys – Related to the ESET Personal Firewall program. rdbss.sys – The Windows operating system is linked to this file. After a system update or fixing the wrong file, the problem gets fixed. rtkhdaud.sys – Connected to the driver for the Realtek HD Audio chipset. tcpip.sys – The TCP/IP protocol on your device is managed by this file. It has been claimed that the problem has been resolved by resetting the TCP/IP stack or installing the latest operating system update. tdx.sys – Related to Broadcom network adapter. usbhub.sys – Related to a USB connection. netio.sys – Connects to the network driver. ntoskrnl.exe – This program handles hardware virtualization and other kernel functions. According to user reports, several drivers have been linked to this issue. However, Realtek audio drivers seem to be the most common culprit. ql2300.sys – Linked to the QLogic Fibre Channel Stor Miniport Driver. e1c62x64.sys – Connection to the Intel network port driver. rdyboost.sys – The Windows operating system requires this particular file. The problem is resolved once the system is updated or the corrupted file is repaired. rtwlane.sys – Relevant to the Realtek Wireless LAN driver. tap0901.sys – The AP-Win32 Adapter V9, OpenVPN driver, and Comodo VPN are all connected to this file. To solve the problem, reinstalling the program is suggested. usbport.sys – Related to a USB connection. igdkmd64.sys – Related to the Intel graphics driver.
Update/Reinstall Faulty Driver
You should update or reinstall the offending driver as soon as you identify it as the source of the “IRQL not less or equal” blue screen of death error. To fix a broken driver, go to the Run dialog box and type ‘devmgmt.msc‘ to open the Device Manager. Find the hardware component whose driver is malfunctioning, and then right-click it—select ‘Update Driver‘ from the option that appears. To have the computer look for updated drivers automatically, choose that option from the drop-down menu. The current step in the wizard is to look for newer drivers online. Later on, restart the machine when installation is complete. However, if the update fails to resolve the issue, you must get the driver software from the manufacturer’s website. You may manually look for and install the necessary drivers for your devices, but you also have the option to do it automatically. Removing and reinstalling the device is your best bet if you cannot update the driver. To remove the faulty driver, launch Device Manager again, right-click on the offending hardware, and choose “Uninstall device” from the context menu. At that point, you’ll be asked whether you wish to uninstall the driver. Select it and then click ‘Uninstall.’ After uninstalling the driver, you may download a new copy from the manufacturer’s site and reinstall it to fix the issue.
Turn OFF or Uninstall Outside Antivirus Software
Antivirus software may be a nuisance since it blocks files and data that seem harmful but are safe. Therefore, uninstall any third-party antivirus software before restarting the computer and checking to see whether the problem has been fixed. Even if you never see another Blue Screen of Death error, you should switch to a different antivirus program, preferably one that costs money. You may alternatively continue using the in-built Windows Defender Antivirus software included with Windows 10 and 11 because even that might solve your issue.
Look for System Files that are Broken
Corrupted system files may be repaired using the built-in utility in Windows 10 and 11. The System File Checker (SFC) is a utility automatically used to restore a computer’s missing or damaged system files. It fixes broken or missing data by creating new copies.
Update your System Software
You may also try upgrading your operating system if you suspect the faulty file is a crucial system component. In many cases, the damaged files may be replaced by a newer version of the files included in the update. Fire up the Settings utility and go to the Windows Update page. To discover whether there are any pending Windows updates, click the Check for updates icon. Now, Windows will check for and download updates automatically. When you’re sure that they were installed correctly, it’s time to reboot.
Conclusion
So many people are encountering the IRQL NOT LESS OR EQUAL and are seeking its solution as the fault is not letting them work. For this problem, we share some methods to help people resolve it and work on their systems, and if you are experiencing a blue screen only on your PC screen, you should check the BSoD ERROR article.

![]()